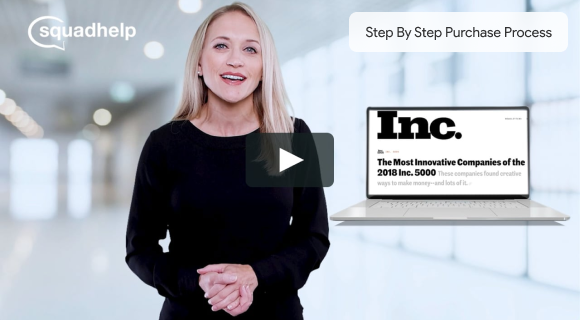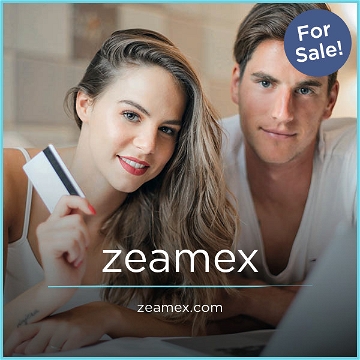
Zeamex.com
Purchase Domain
Once you purchase this domain, our team will send you detailed instructions on how to transfer the domain to your ownership.
Transparent Pricing
Same Day Transfers
Guaranteed Delivery
About Zeamex.com
The domain name zeamex.com is a captivating combination of two simple yet powerful elements: "zea" and "mex." The term "zea" alludes to the botanical name for corn, symbolizing growth, abundance, and sustainability. Paired with "mex," a shortened form of Mexico, it creates a fusion of ideas, evoking images of innovation, cultural richness, and entrepreneurial spirit. This six-letter, two-syllable domain name holds significant advantages for startups, providing a concise and memorable brand identity. Its brevity enables ease of verbal communication and facilitates instant recognition, making it a perfect fit for a wide range of ventures, from tech companies to food and beverage startups, and everything in between.
Possible Uses
a Finance business, a shopping website, e-commerce or retail brand, a Tech Startup, a transportation business, an Agency & Consulting Business and many more!
Root Words
Key Emotions or Feelings
Purchase Domain
Once you purchase this domain, our team will send you detailed instructions on how to transfer the domain to your ownership.
Have questions?
What's Included:
-
Domain Name: Zeamex.com Transfer of ownership for domain name to your account.
-
Purchase Protection Guarantee
Domain transfer guaranteed or receive 100% refund
- Secure Escrow via Squadhelp.com